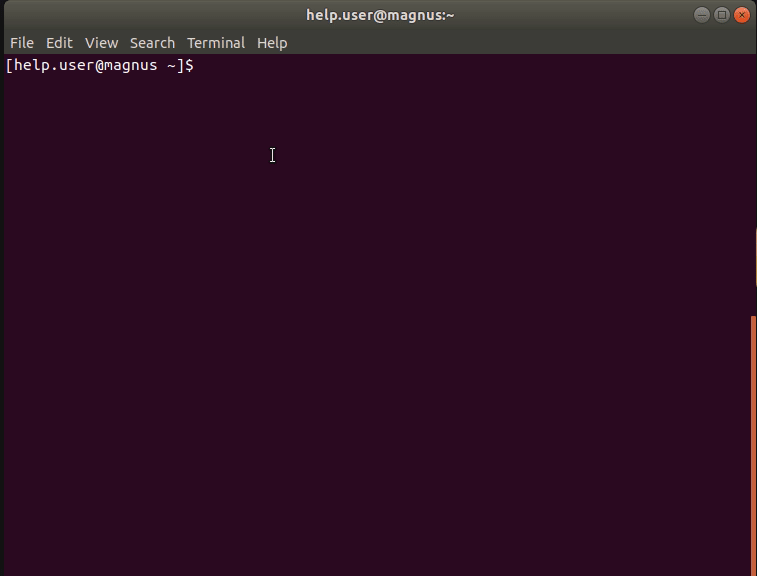Tabla de contenidos
Manejo básico de archivos
Crear y editar archivos
Para crear un archivo vacío rápidamente, podemos ejecutar el comando cat, touch o utilizar un editor de texto, como “nano”, “vi” o “vim” para crear y editar un archivo.
[help.user @magnus prueba] $ cat > archivo1.txt
[help.user @magnus prueba] $ touch archivo1.txt
Cualquiera de los comandos anteriores crea un archivo vacío llamado archivo1.txt
[help.user @magnus prueba] $ nano archivo1.txt
[help.user @magnus prueba] $ vim archivo1.txt
[help.user @magnus prueba] $ vi archivo1.txt
Cualquiera de los comandos anteriores crea un archivo llamado archivo1.txt y lo abre con un editor para manipular su contenido.
Listar contenido
Para ver el contenido de un directorio utilizamos el comando ls
[help.user @magnus prueba] $ ls
El sistema informa la presencia del archivo archivo1.txt creado. Vamos a usar el comando cat ahora para ver el contenido del archivo recién creado:
[help.user @magnus prueba] $ cat archivo1.txt
Si el archivo tiene algún contenido, este se presentará en pantalla. Por ejemplo:
Mi primer archivo
Para ver un listado más detallado, podemos usar el comando ls -l:
[help.user @magnus prueba] $ ls -l
Salida:
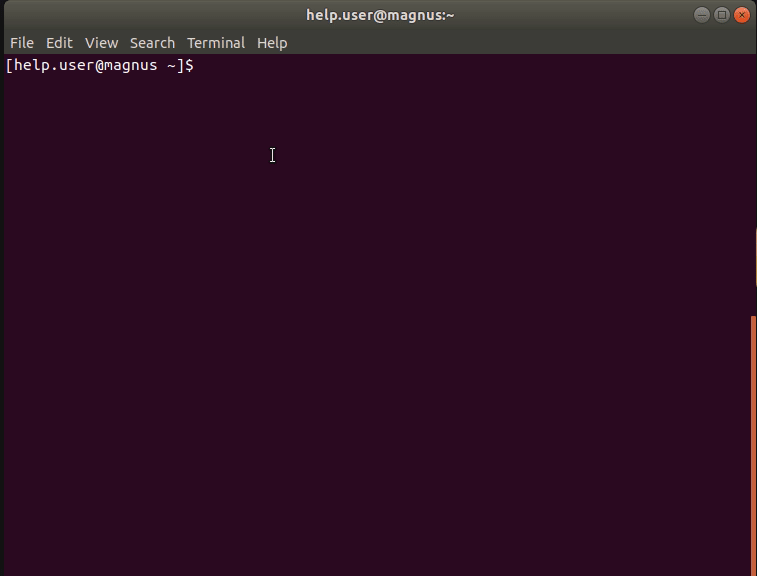
Esta información indica que el archivo archivo1.txt pertenece al usuario help.user, el cual forma parte del grupo dsit.
¿Cuál es el significado de las letras antes del nombre del archivo?
Estas letras describen si es un archivo o directorio y el tipo de permisos que tiene:
-rw-r--r-- 1 help.user dsit 18 Sep 5 17:17 archivo.txt
d - Directory
r - Read
w - Write
x – execute
Copiar archivos
Ahora vamos a crear una copia del archivo archivo1.txt creado anteriormente, para lo cual haremos uso del comando cp:
[help.user @magnus prueba] $ cp archivo1.txt archivo2.txt
Teclea el comando ls -l para confirmar que el archivo haya sido creado:
-rwxr-xr-- 1 help.user dsit 18 Sep 5 17:17 archivo1.txt
-rwxr-xr-- 1 help.user dsit 18 Sep 5 17:44 archivo2.txt
Nota que el archivo archivo2.txt, conforme lo esperado, tiene exactamente el mismo tamaño en bytes que archivo1.txt.
Vamos a crear ahora un directorio de nombre tutorial. Para eso, teclea el comando mkdir tutorial. Si revisamos el contenido del directorio actual con el comando ls -l, verás que ahora existe un directorio tutorial con la primera letra d, indicando que se trata de un directorio.
-rwxr-xr-- 1 help.user dsit 18 Sep 5 17:17 archivo1.txt
-rwxr-xr-- 1 help.user dsit 18 Sep 5 17:44 archivo2.txt
drwxr-xr-x 2 help.user dsit 4096 Sep 5 17:45 tutorial
Vamos a copiar ahora el archivo archivo1.txt en el directorio tutorial:
[help.user @magnus prueba] $ cp archivo1.txt tutorial
Si revisamos el contenido del directorio actual con el comando ls -l tutorial, podrás ver el listado del directorio tutorial:
-rwxr-xr-- 1 help.user dsit 18 Sep 5 17:46 archivo1.txt
Mover archivos
Vamos a mover ahora el archivo archivo2.txt para el directorio tutorial usando el comando mv. Mientras el comando cp simplemente copia el archivo deseado manteniendo la copia original, el comando mv hace el mismo procedimiento, pero borra la copia original. En otras palabras, mueve el archivo.
[help.user @magnus prueba] $ mv archivo2.txt tutorial
Revisamos el contenido del directorio actual ls –l. El listado muestra que el archivo archivo2.txt ya no se encuentra más en el directorio raíz.
-rwxr-xr-- 1 help.user dsit 18 Sep 5 17:17 archivo1.txt
drwxr-xr-x 2 help.user dsit 4096 Sep 5 17:46 tutorial
Teclea ahora ls -l tutorial para ver el contenido de la carpeta.
Borrar archivos y directorios
El comando rm nos permite borrar archivos y directorios en Linux. Al usar rm se eliminarán los archivos que indiques, pero, por defecto, rm no elimina directorios en el sistema. Para eliminar un directorio añade el parámetro -r. Al usar esta opción se procede a eliminar los directorios, así como su contenido de forma recursiva. Debe usarse de manera responsable, pues puedes perder información si utilizas este comando de manera descuidada.
La sintaxis de uso de este comando es:
help.user @magnus prueba] $ rm -r <directorio>
[help.user @magnus prueba] $ rm <archivo1> <archivo2> <archivo3>
NOTA: ten en cuenta que los archivos borrados con la función rm no pueden ser rescatados. En el caso de que añadas a tu código el parámetro –i, esta opción pregunta una vez antes de eliminar más de tres archivos, o bien, al eliminar de forma recursiva los archivos. Se recomienda ver la documentación de la función rm.
Visualizar el contenido de un archivo
Para visualizar el contenido de un archivo en la consola, los comandos más útiles en este sentido son cat, more y less, cada uno con ciertas particularidades, como se especificará a continuación:
- cat
El comando cat es uno de los comandos más utilizados para manejar archivos de texto (.txt). Con cat podrás visualizar contenidos de un fichero entero en la consola. En este caso, si el archivo es largo, se desplazará rápidamente y por completo por la consola.
- more
El comando more es otro comando útil para visualizar por pantalla el contenido de un archivo de texto. Esencialmente es igual que el comando cat, con la diferencia que el comando more te permitirá paginar el contenido del archivo. Así, primero se mostrarán las líneas que quepan en una pantalla sin desplazarte por la pantalla. El resto serán accesibles mediante la tecla espacio, donde podrás ver el porcentaje del total del texto que estás consultando.
- less
El comando less, al igual que los comandos cat y more, te permitirá leer el contenido de un archivo de texto. A diferencia de los otros dos, este te mostrará el contenido en modo editor de texto y podrás desplazarte con los controles de desplazamiento del teclado. Otra opción es utilizar la tecla g y luego Enter. Esto avanzará, por defecto, una línea adelante, pero puedes avanzar cualquier número de líneas que desees introduciendo el número justo después de marcar la g. Por último, para salir de la visualización, presiona la tecla q.
NOTA: en Linux puedes ver el historial de todos los comandos ejecutados en su consola usando la orden history.